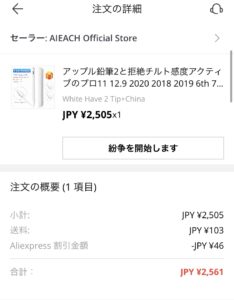こんにちは。
KIMAMA LIFEのTAKUです。
先日ankerのウルトラスリムキーボードをipadで使用するととても便利だという記事を公開しましたが、キーボードだけではどうしても画面にタッチしなければいけないことが多いです。
僕はブログの更新をメインに考えキーボードを購入しました。
キーボードだけでも今までに比べると各段に作業効率は上がったのですが、マウスを使えればパソコンのようにもっと快適に作業がこなせるのではないかと考えました。
ipadOSの誕生によりipadでマウスの導入が可能に

ipadのosは今までiPhone等と同じiOSが使われていました。
しかしipadOSが誕生したことにより使い勝手が各段に良くなりました。
既製品のBluetoothマウスが使えるようになったのも新たな機能の一つです。
早速購入

じゃーん!
キーボードと色を合わせてシルバー色を注文(o^^o)薄くて軽くておしゃれな見た目(^^)
こちらのマウス、Bluetooth5.0+2.4Gの両方に対応しています。
なのでパソコンやipad、アンドロイドなど様々なもので兼用できる優れもの 笑
価格はなんと、、、1980円!笑
送料も無料です笑
マウス詳細
まずは付属品です。

届いた商品はこちらです。
- マウス本体
- 充電ケーブル
- 説明書(中国語のものと日本語のものが付いています)
さらにこちらのマウスは裏蓋の中に2.4Gで使用するためのレシーバーが内蔵されています。
なので持ち運びにも便利です。


蓋を外すと電源スイッチの他に電池、2.4Gで使用するためのUSBレシーバーが入っています。
このマウスは充電式ですのでもしかしたらエネループなども使えそう 笑
初期設定
まず初めにipadの設定を開きます。
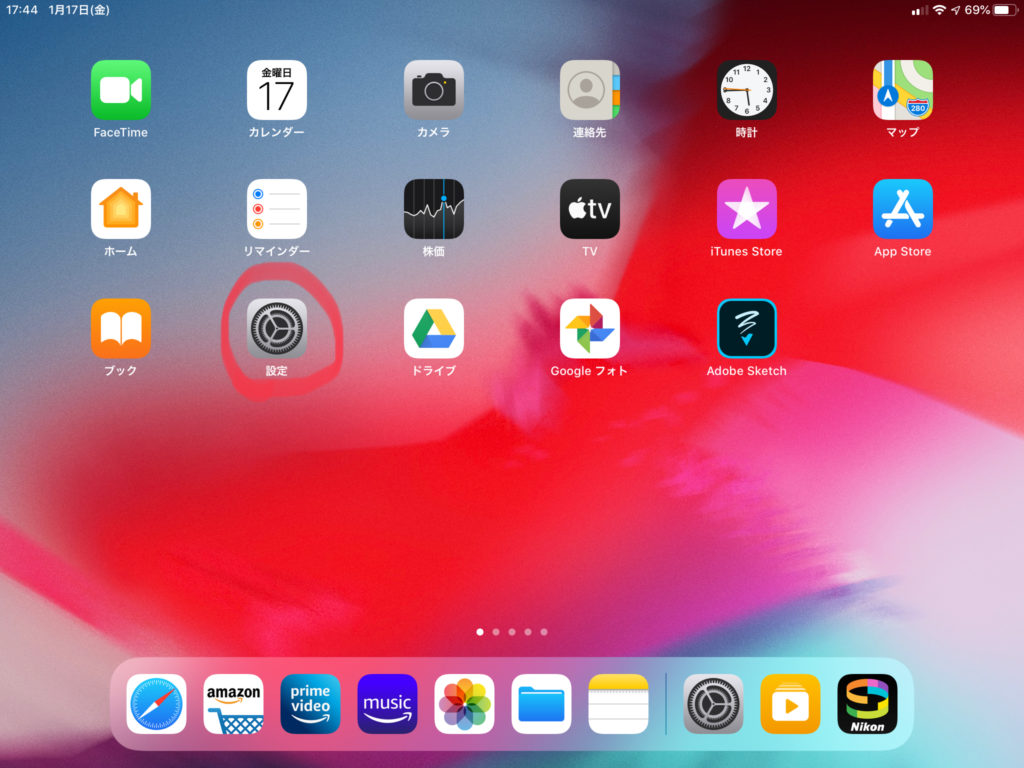
アクセシビリティを選択
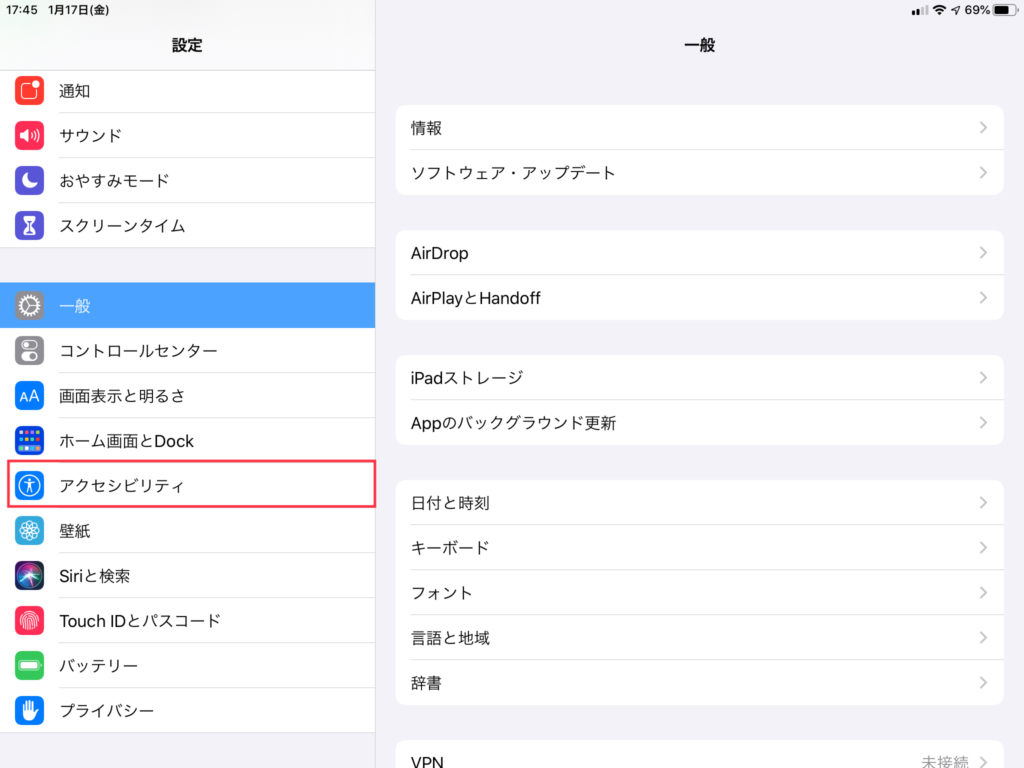
タッチを選択し
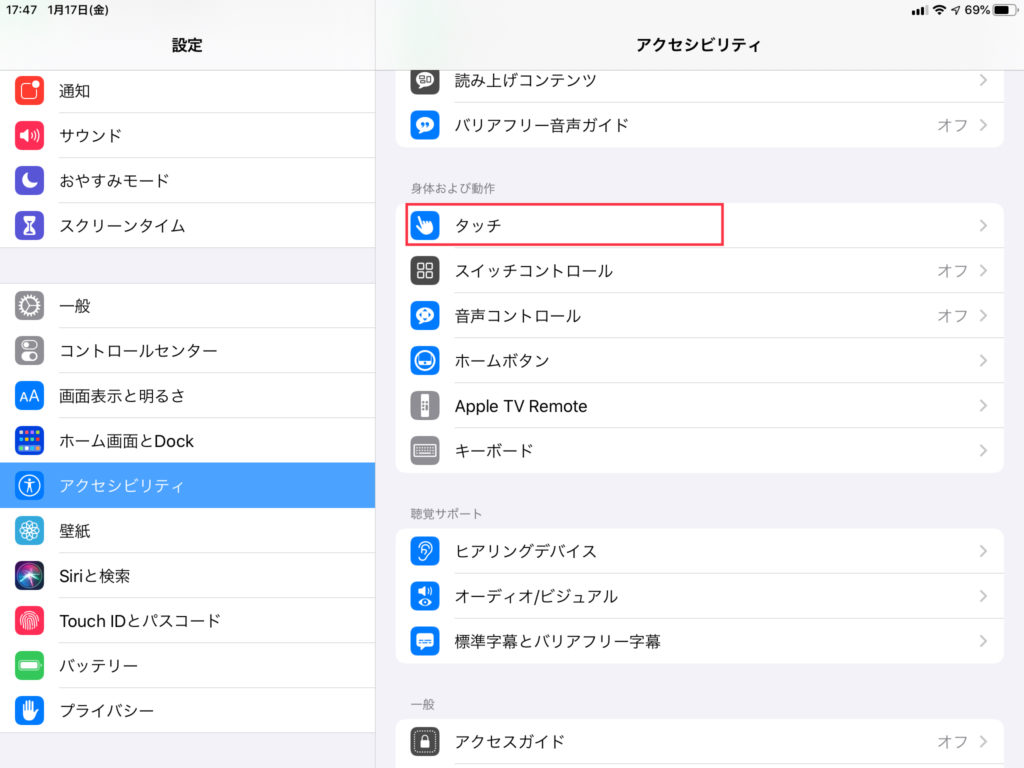
AssistiveTouchを選択
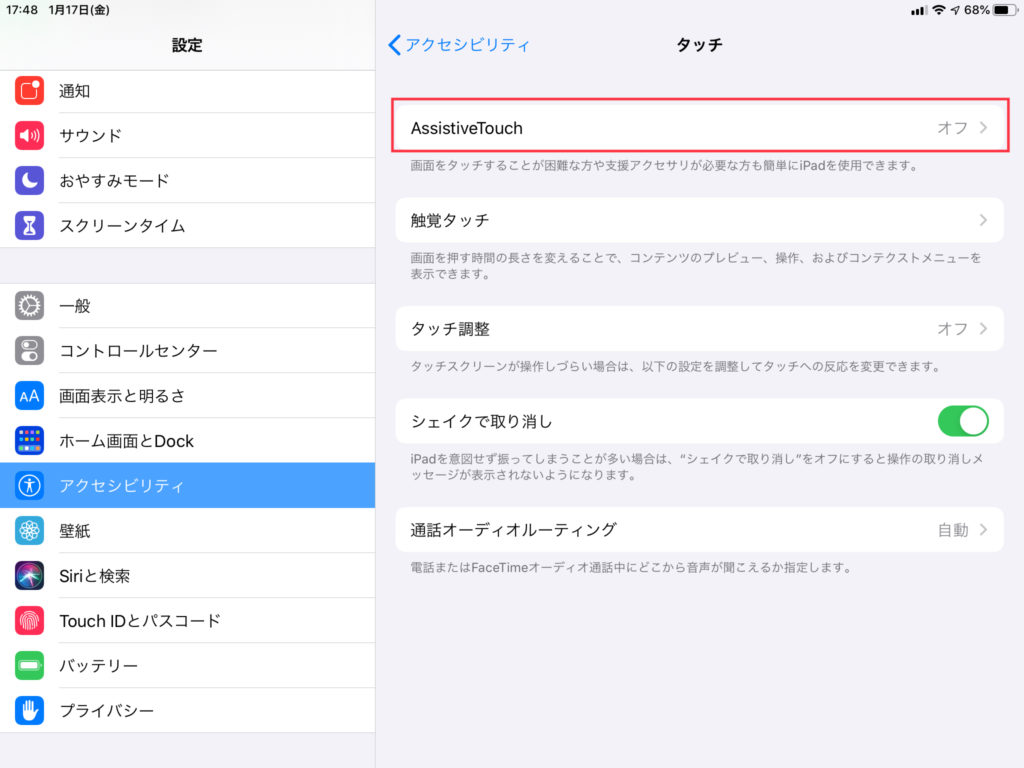
ONに切り替えます。
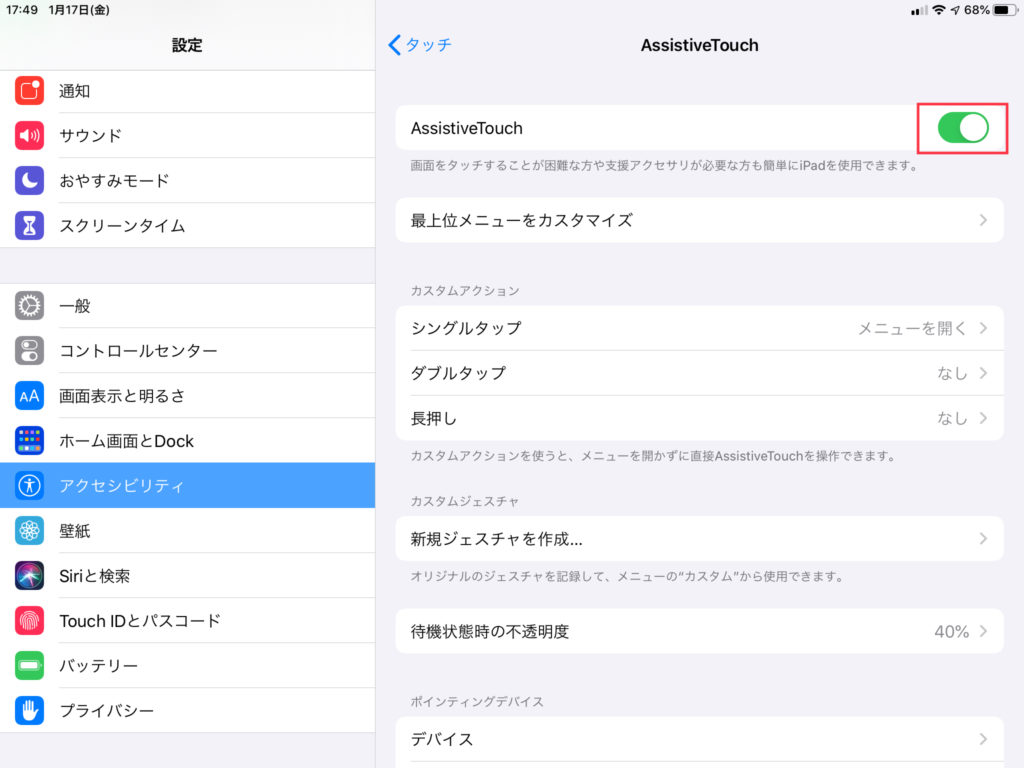
そのまま下のほうに行くとデバイスの項目があるので選択します。
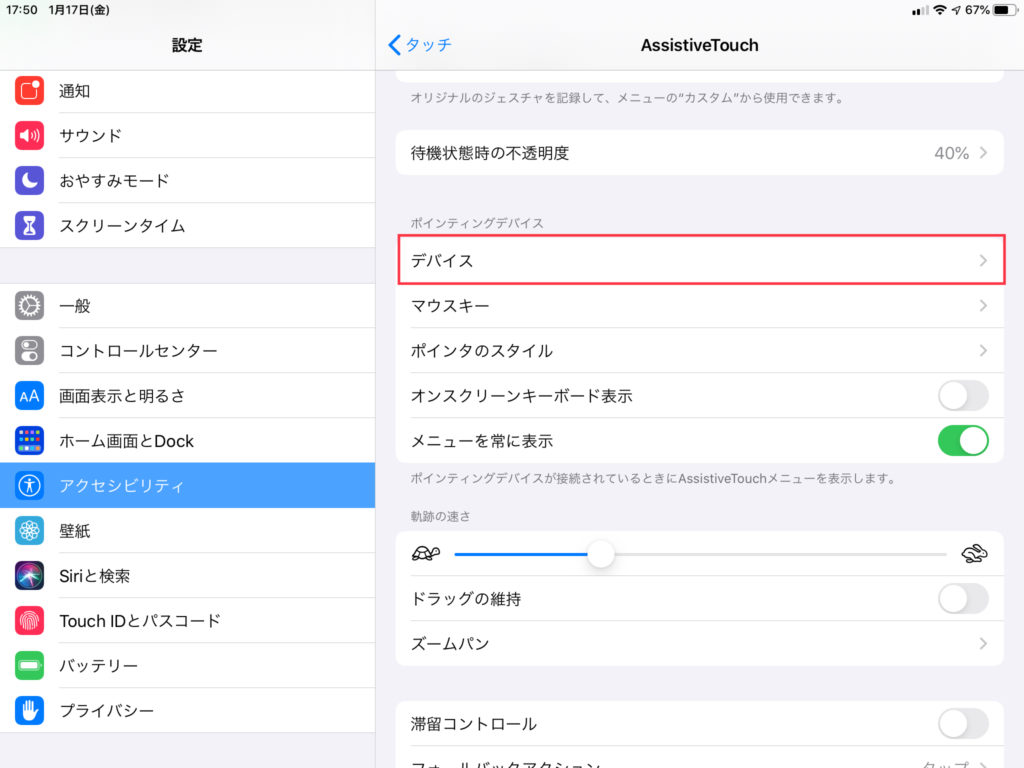
次ににマウスの電源をオンにします。

マウスの電源をONにすると自動的にペアリングモードになります。
そうするとipadのデバイスの画面にマウスの名前が表示されます。
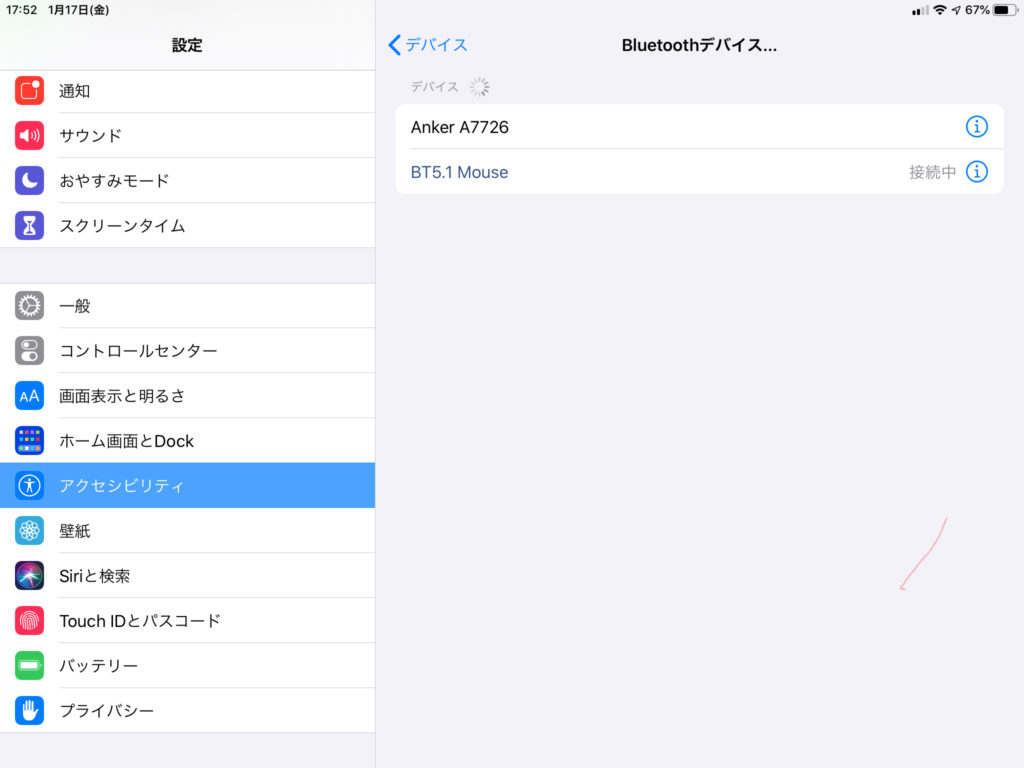
ペアリングしてあげるとマウスが使えるようになります。
キーボードとマウス、スピーカーを繋げてプチパソコン♪

僕はipadを
- ブログ更新
- 動画鑑賞
この2つをメインに使っています。
ブログの更新に関してはキーボードとマウスで効率よく作業できるのですが、動画に関しては本体以外にスピーカーが欲しかったためankerの防水スピーカーを接続しました。
以前お風呂で使うために購入したスピーカーでしたがこんなに役に立つとはΣ(-᷅_-᷄๑)笑
パソコンと違い持ち運びも便利で使いたい時にさっと使えるので僕にとっては抜群の環境になりました。
過度な期待は禁物!パソコンには及ばない
ipad+キーボード+マウス
この組み合わせにより使い勝手が良くなるのは間違いありません。
しかし、やはりパソコンほどの使い勝手ではありません。
使う用途にもよりますがやはりスマホとパソコンの中間の位置づけは間違っていなさそうです。
マウスはパソコンと違い指によるタッチを機械的に補助してもらっているだけですので使っていくとわかるのですが思い通りにいかないことも若干ありました。
なんだか説明が下手くそで申し訳ない(ーー;)
これからOSが更新されていくことで進歩していくことを期待しておきましょう(^^)
キーボードは以下のキーボードを使ってます。
最後に
ipadのプチパソコン化!
是非お試しください。
ipadでタイピングの多い方には絶対におすすめです。
キーボードとマウス
この2つで快適なipadライフをお過ごし下さい。
最後までお読みいただきありがとうございました。