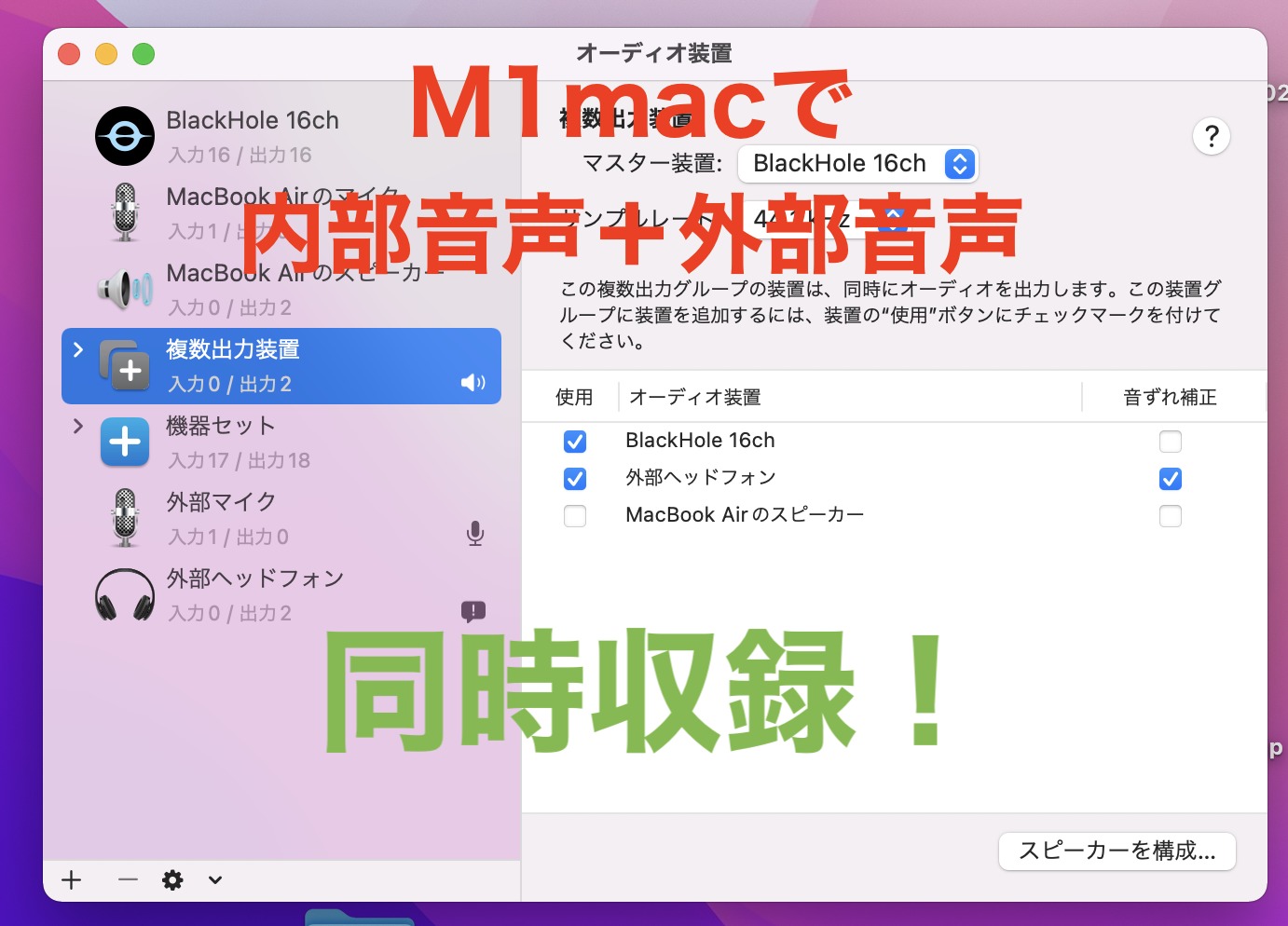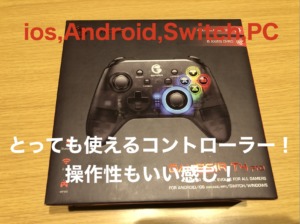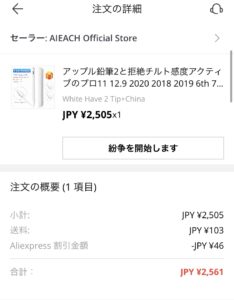こんにちは。
KIMAMA LIFEのTAKUです。
M1macのQuickTimeに搭載されている画面収録は、macの画面を簡単に動画として収録することができるのですが、通常無音での画面収録になってしまいます。無音の動画ではなくmacから流れている音声も同時に収録したい方も多いのではないでしょうか?
さらにマイク等を使いご自身の声も同時に収録できればゲーム実況をしたり、パソコンの使い方の解説動画等も簡単に作ることができます。
今回の方法を使えば、
- 画面収録
- 内部音声
- マイク等を使った外部音声
以上の3つを同時収録することができるようになります。
僕もゲーム実況等をしたくて色々調べたのですが、M1macについては外部音声の同時収録は難しいらしく、参考になるブログ等もみつけれなかったのですが、色々試してみてうまくいったのでぜひ参考になればと思い記事にしておきます。
必要なソフト
必要なソフトの紹介ですが、BlackHoleというソフトが必要になります。
それ以外のソフトはmacに搭載されているaudioMIDIとQuickTimeを使います。
BlackHoleは以下の公式サイトよりダウンロードしてください。
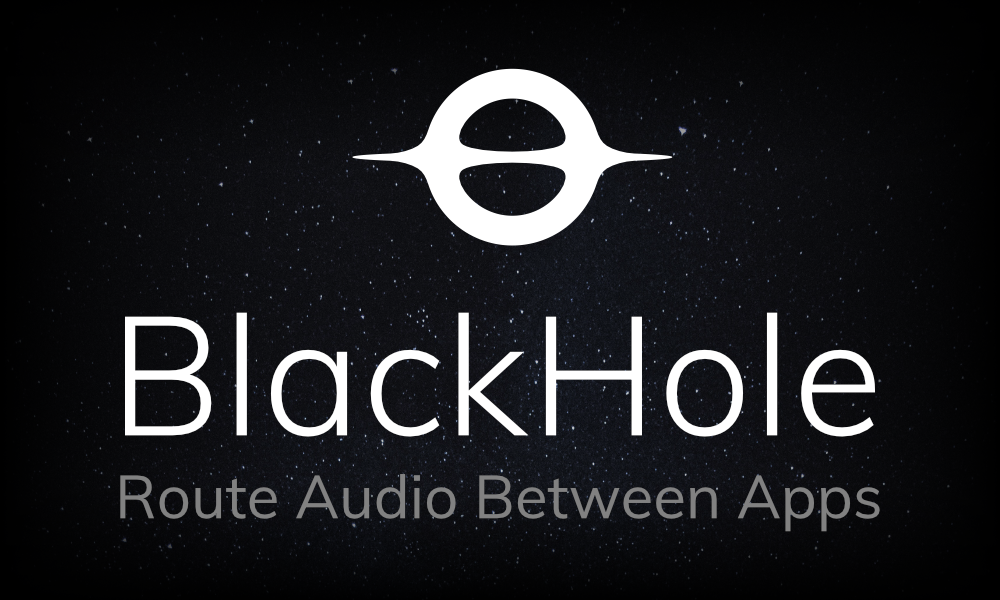
そうすると以下の画像のサイトにいきます。
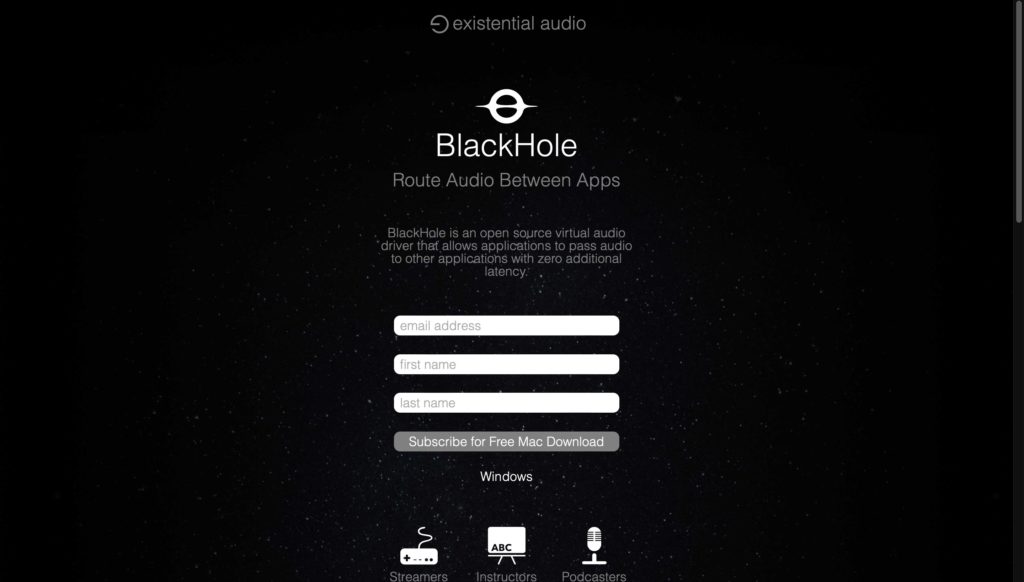
上から
- Eメールアドレス
- 名前
- 苗字
を入力するとメールアドレスにダウンロードリンクが届きます。リンクをクリックしBlackHole16ch をダウンロードし、ダウンロードしたファイルをインストールしてください。BlackHole2chはダウンロードする必要はありません。あくまで16chの方です。
これで必要なソフトは揃いました。
audioMIDIを使った設定方法
今回の設定はイヤホンジャックにイヤホンマイクをさして使った時の設定方法ですが、これから説明する外部マイクのチェックをご自身の使っているマイクの名前に置き換えれば大丈夫ですので、使っている機材に合わせて設定してください。
まずFinderのアプリケーションからユーティリティを開きます。
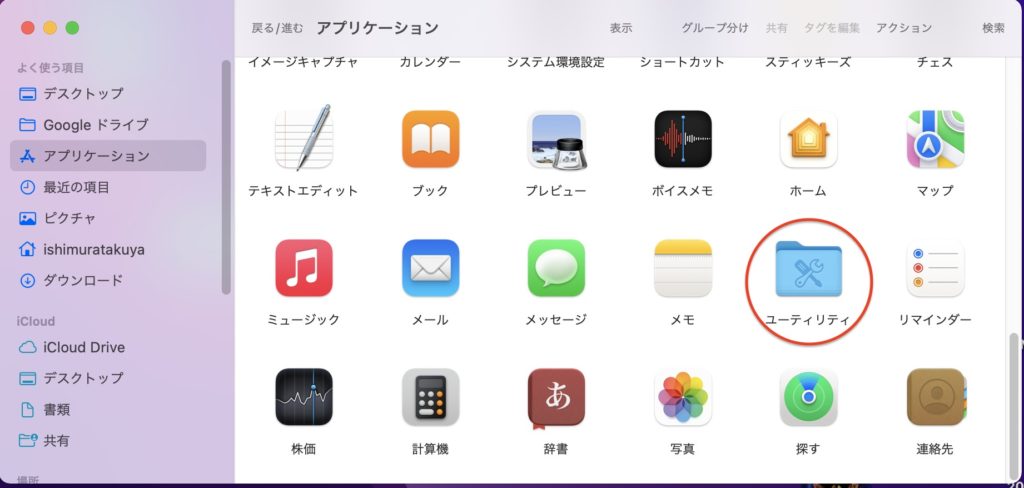
そうすると、AudioMIDIがあるので開きます。
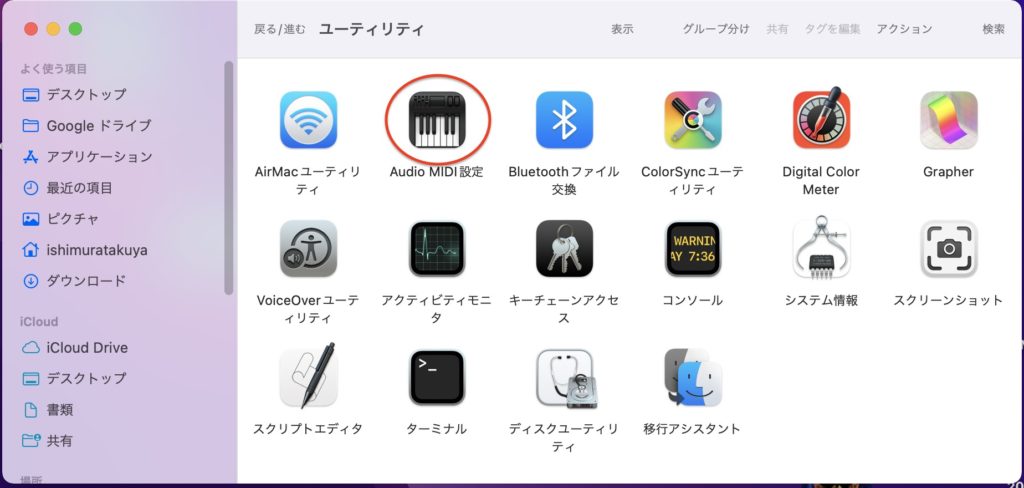
そうするとAudioMIDIが立ち上がります。
下の画像の○で囲っている+をクリックし、複数出力装置の作成をクリックすると複数出力装置の項目が増えます。(下の画像は既に入っていますが、気にしないでください。)
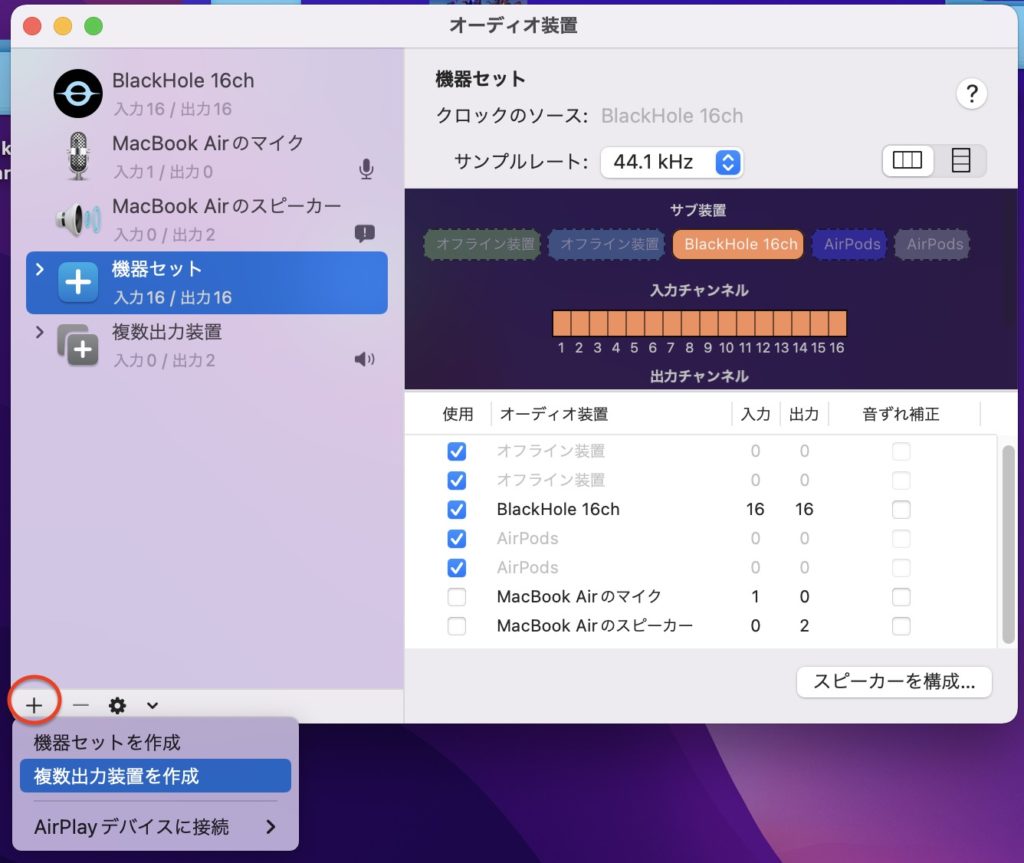
複数出力装置を選択し、以下の画像のようにチェックします。
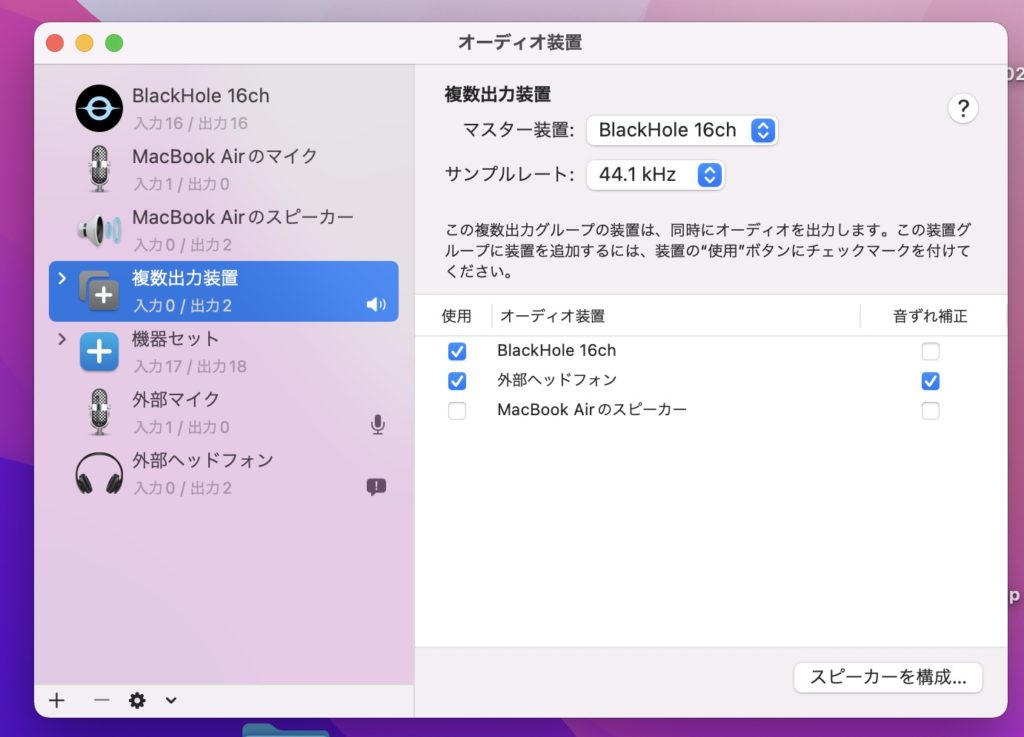
上のチェック方法では、ヘッドフォンからのみ音が出ます。
mac本体からも音を出したい場合は、MacBook Airのスピーカーにもチェックを入れると、本体とヘッドフォン両方から音を出すことができます。(注意!マイクを使って音声を入れる場合は、macのスピーカーのチェックは外してください。本体から出た音をマイクが拾ってしまいます。内部音声のみ使いたい場合はmac本体から音を出していても問題ありません。)
次に下の画像のように+をクリックし、機器セットを作成をクリックします。
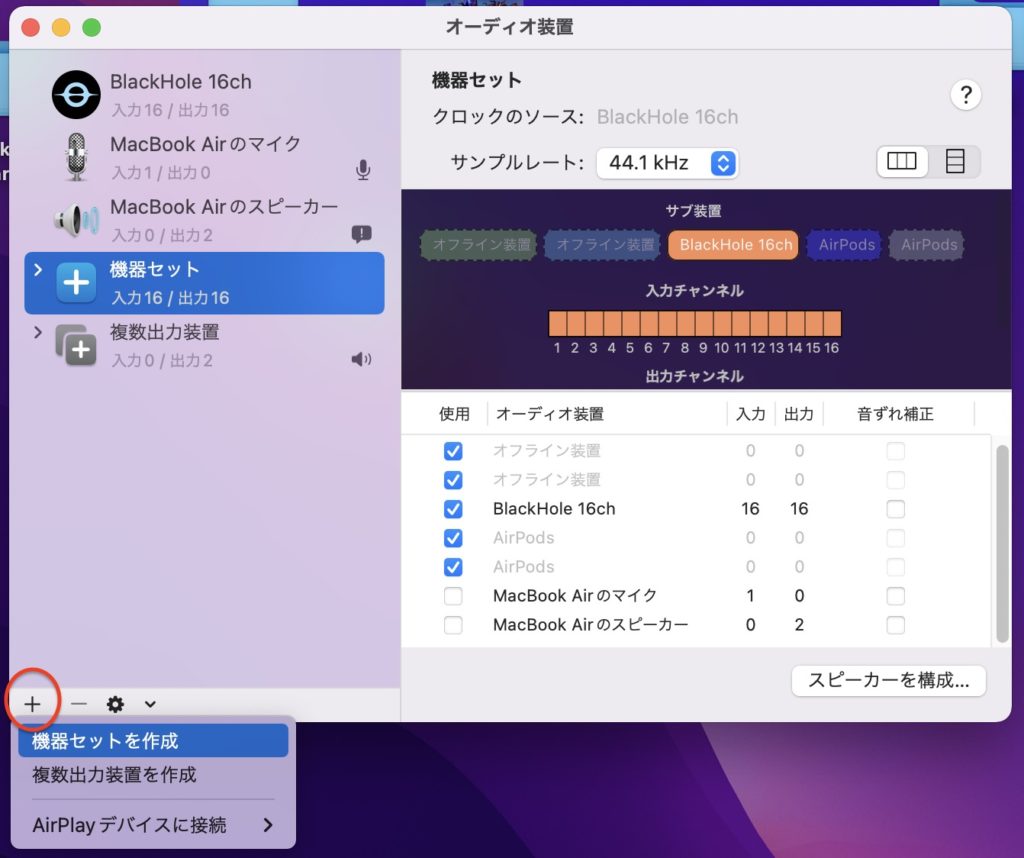
そうすると、先ほどのように機器セットの項目が増えます。
下の画像のようにチェックしてください。
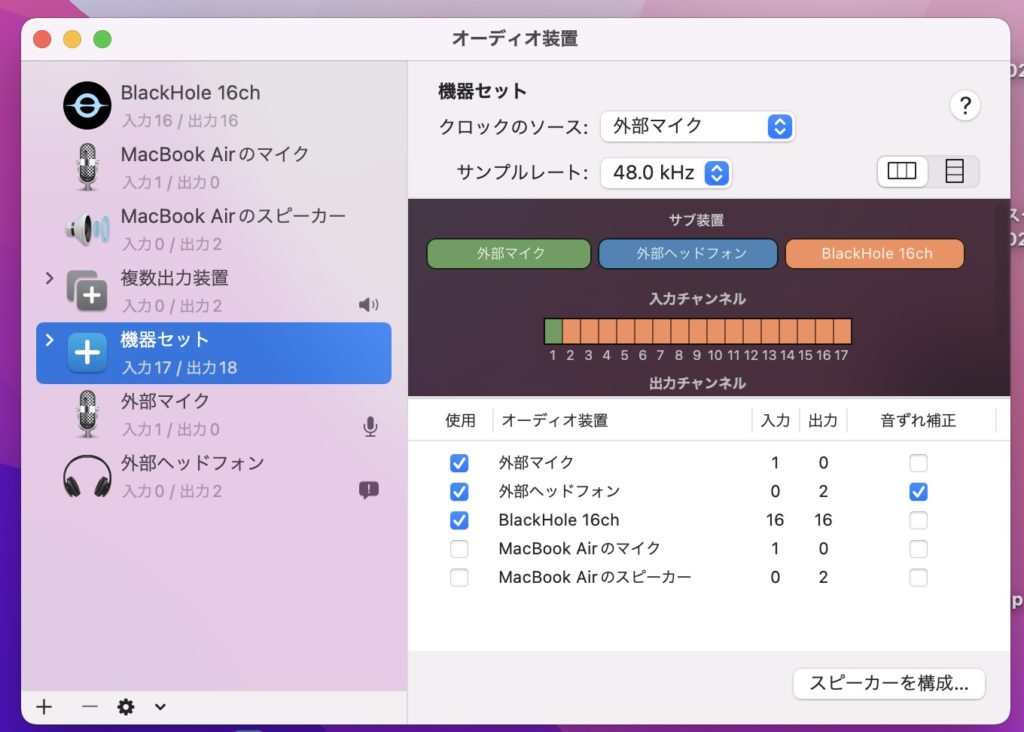
この機器セットを作る事により、内部音声と一緒にマイクの音声も入れることができるようになります。
あとは、以下の画像のように複数出力装置の項目で右クリックし、このサウンド出力装置を使用をクリック。
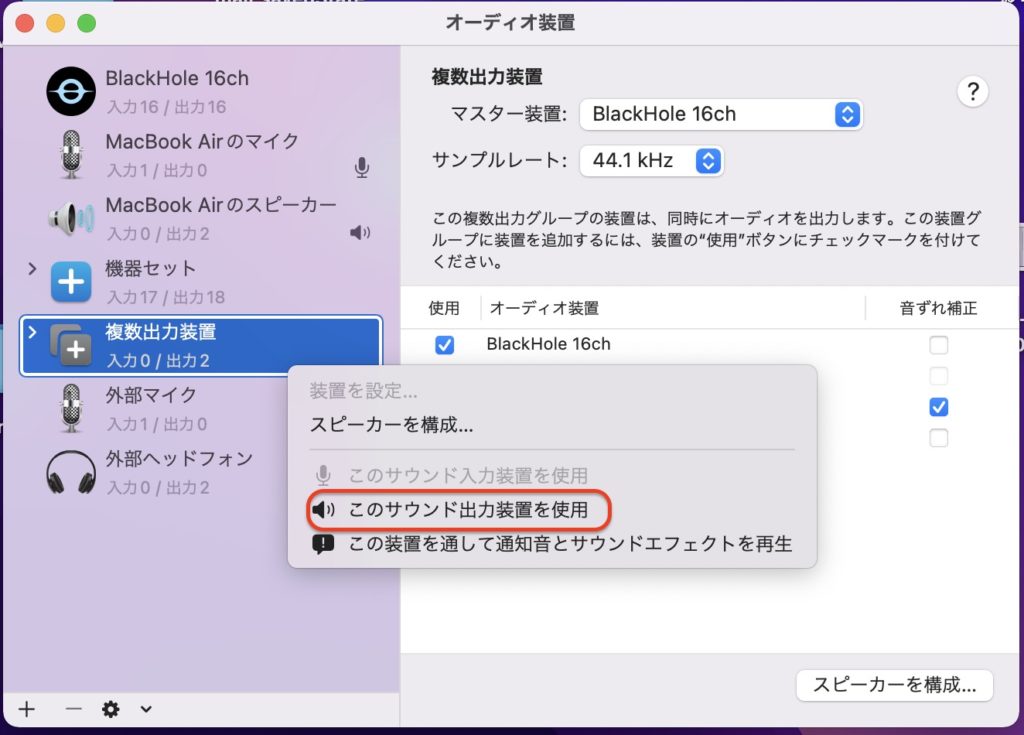
次に外部マイクの項目で右クリックし、このサウンド入力装置を使用をクリックします。
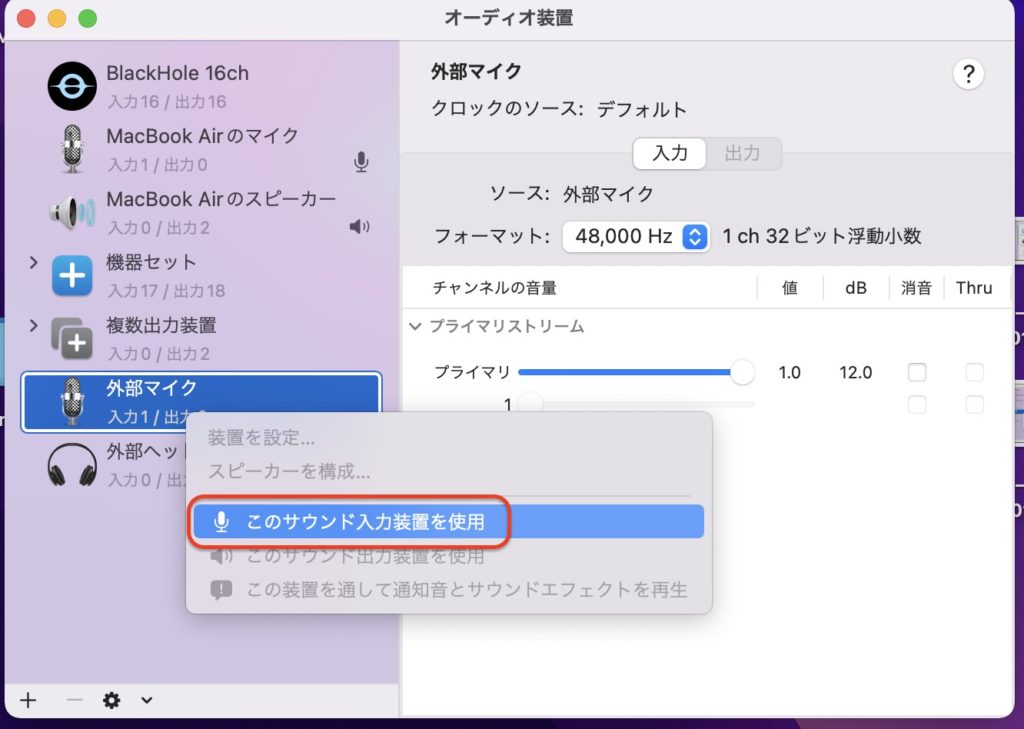
これで、画面収録の準備は完了です。
注意!普段は最初の設定に戻しておこう!
上の設定はBlackHoleを使った設定になるのですが、BlackHoleを使うとキーボードを使っての音量切り替え等ができなくなってしまいます。
なので画面収録等で使う場合以外は、以下の画像のように初期の設定に戻した方がいいと思います。
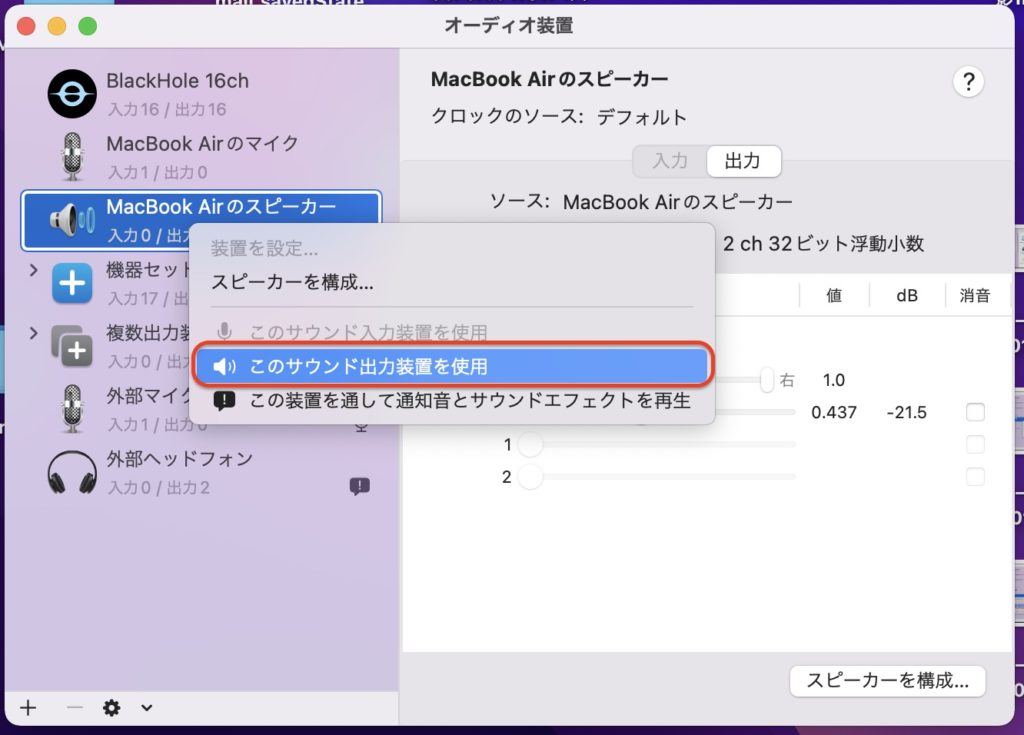
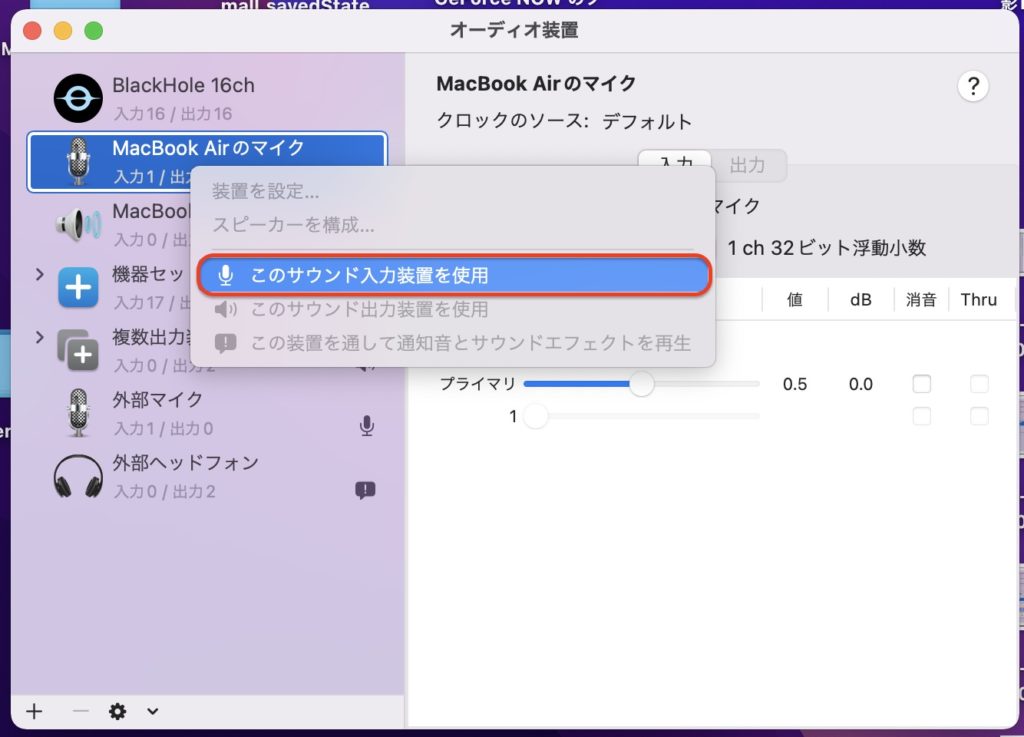
Macのスピーカーとマイクに戻してあげれば元に戻ります。
QuickTimeを使い画面収録する時の設定
画面収録は、キーボードのShift +command +5 を同時にクリックすると設定画面が出ます。
下の画像のように画面全体を収録するか、部分的に収録するか選択します。
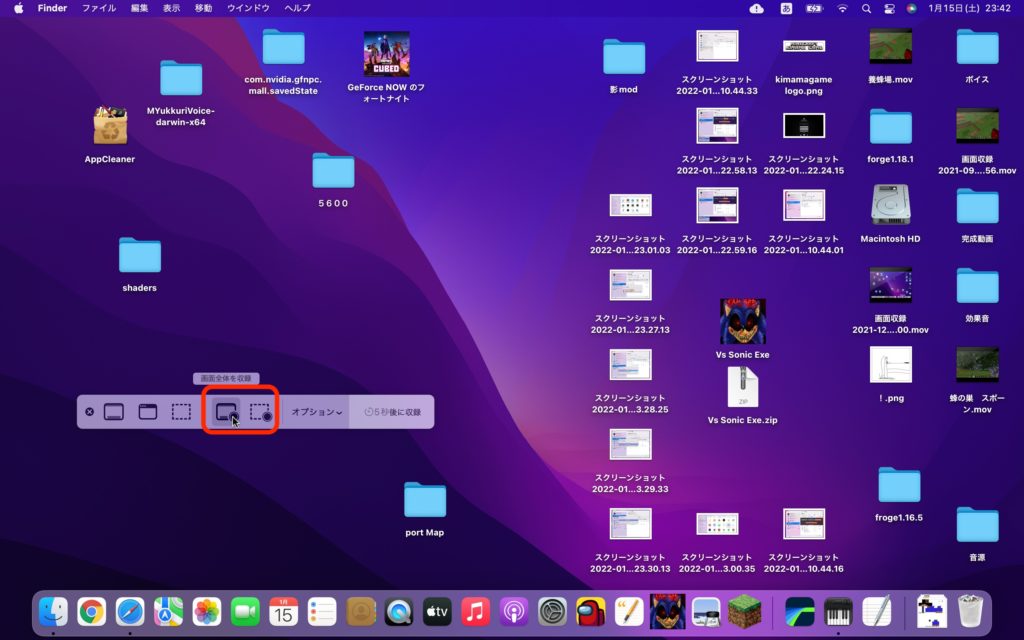
次にオプションを選択します。
下の画像のように機器セットを選択すれば、内部音声+マイクを使った外部音声を同時収録できます。
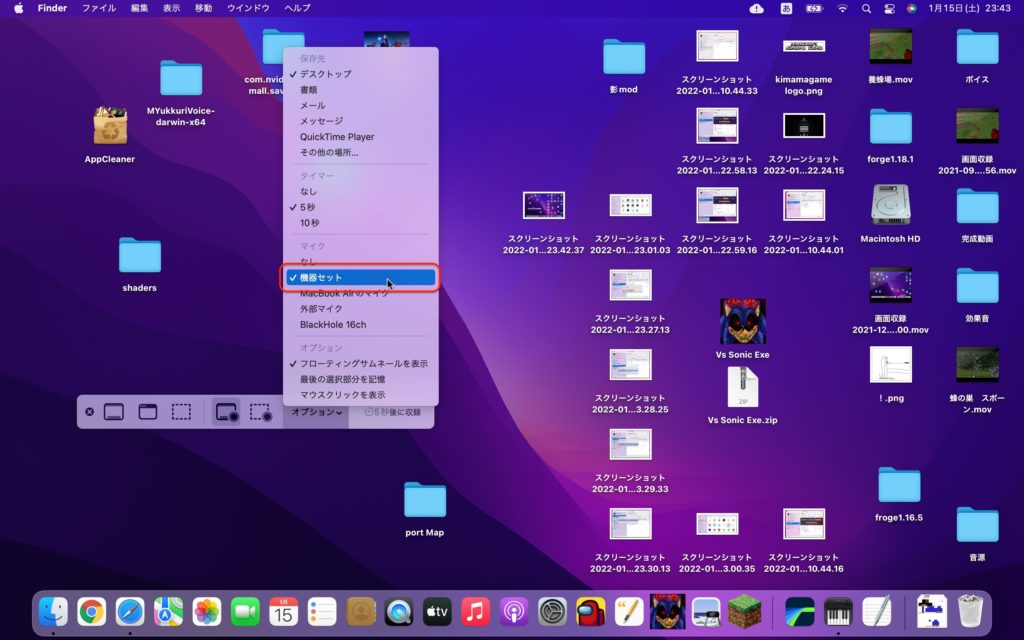
BlackHole16chを選択すると、内部音声のみ収録することができます。
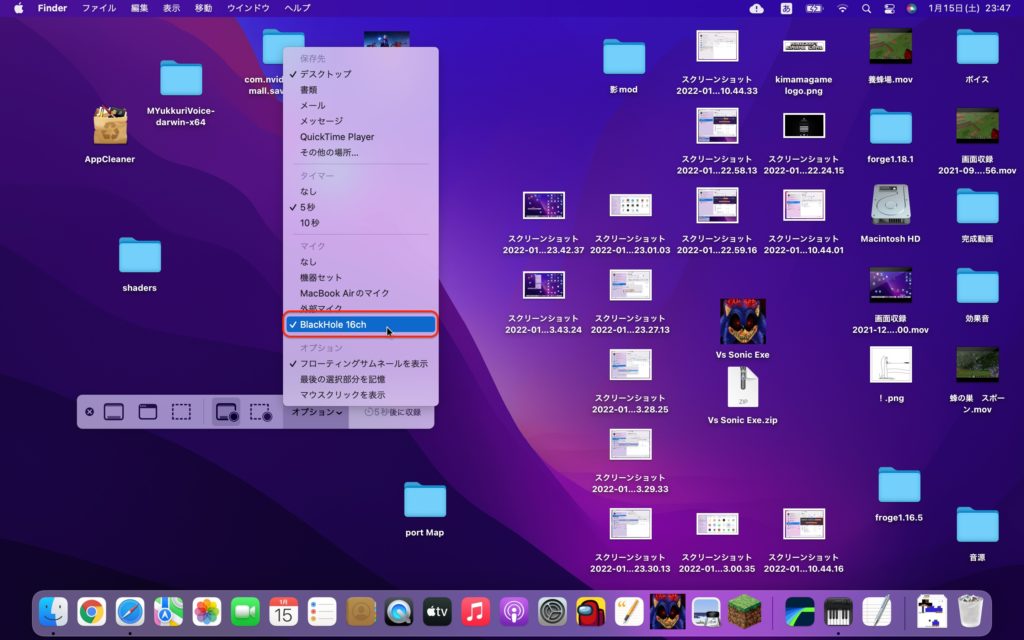
設定が終わったら、一番右の収録をクリックすると画面収録を始めることができます。
収録を停止したい場合は、デスクトップ画面の上のツールバーに停止ボタンがあります。
収録が完了すれば自動的に動画として保存されます。
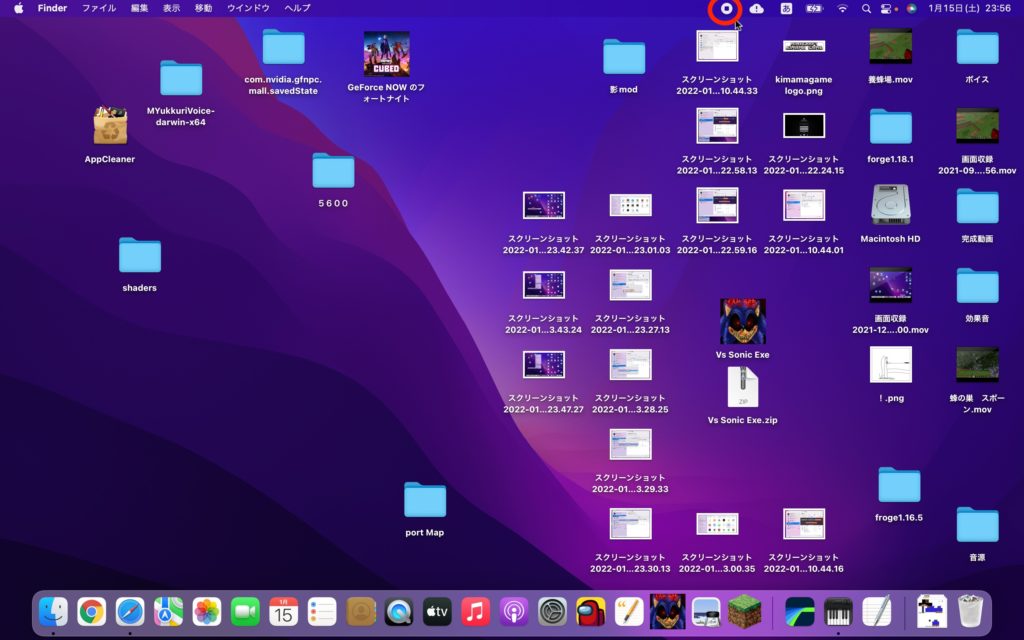
これでM1macで音声付きの画面収録をすることができます。
最後に
いかがでしたでしょうか?
一度設定してあげれば、あとは切り替えるだけでいいのでとても簡単に音声付きの画面収録ができるようになります。
ぜひ、参考になればと思います。
最後までご覧いただきありがとうございました。